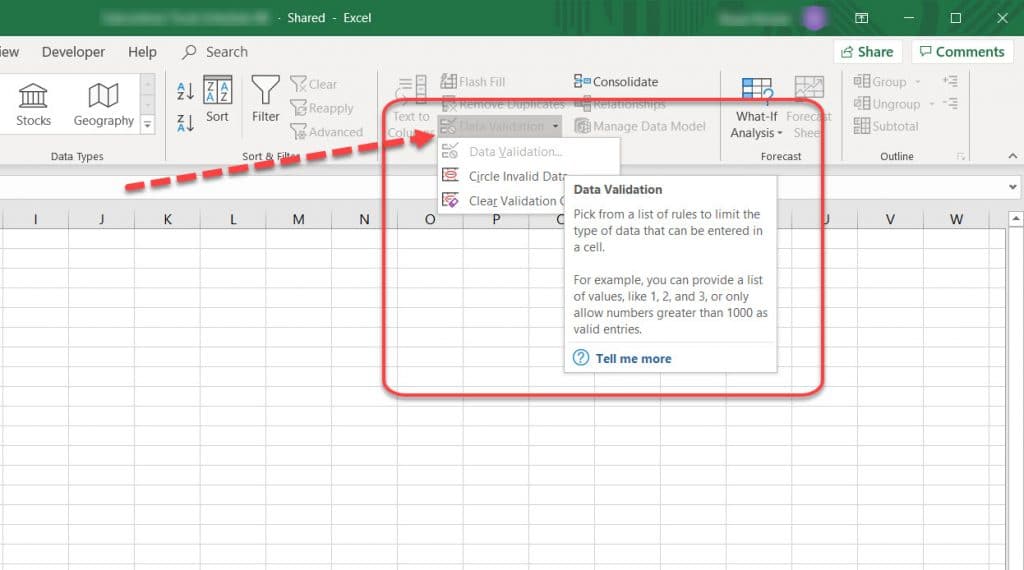Have you ever opened Excel for Web only to find that some of the features are mysteriously greyed out? This can be a perplexing situation for users who rely on Excel for Web to manage their data and perform various tasks. The greyed-out options can signify a range of issues, from technical glitches to user permission settings. As a user, it can be frustrating not knowing why certain functionalities are unavailable, especially when you're in the middle of an important task. But worry not, as we delve deep into this conundrum, we aim to shed light on the reasons behind this issue and offer actionable solutions to get you back on track with your work.
Excel for Web is a powerful tool that brings the versatility and functionality of Microsoft Excel to your browser. It allows users to create, edit, and share Excel spreadsheets online, making collaboration and remote work more seamless than ever. However, like any technology, it is not without its quirks. Users often encounter issues such as features being greyed out, which can hinder productivity and cause unnecessary stress. Whether you're a student, professional, or casual user, understanding why these features are inaccessible and how to resolve them is crucial to maximizing your use of Excel for Web.
In this comprehensive guide, we will explore the various reasons why features in Excel for Web may be greyed out, ranging from compatibility issues to account permissions. We will provide step-by-step solutions for each scenario, ensuring you have the knowledge and tools to address the problem effectively. Additionally, we will discuss best practices for using Excel for Web to avoid these issues in the future, empowering you to work more efficiently and confidently. By the end of this article, you will have a thorough understanding of how to tackle the "Excel for Web greyed out" issue and keep your workflow smooth and uninterrupted.
Table of Contents
- Introduction to Excel for Web
- Common Reasons for Greyed Out Features
- Technical Glitches and Software Updates
- Compatibility Issues Across Different Browsers
- User Permissions and Account Settings
- File Format and Versioning Conflicts
- Understanding Excel for Web's Limited Features
- Network and Connectivity Problems
- How to Troubleshoot Greyed Out Features
- Best Practices for Using Excel for Web
- Frequently Asked Questions
- Conclusion and Final Thoughts
Introduction to Excel for Web
Excel for Web is part of Microsoft's suite of online productivity tools, designed to bring the powerful capabilities of the traditional Excel software to the cloud. It allows users to access and edit spreadsheets from any device with internet connectivity, offering a flexible and collaborative environment for data management projects. With its integration into Microsoft 365, Excel for Web is a pivotal tool for businesses, educators, and personal users, aiming to streamline operations and enhance productivity.
The online version retains many of the core features of the desktop application, such as formulas, charts, and pivot tables. However, it also introduces unique functionalities tailored for online collaboration, such as real-time co-authoring and sharing capabilities. Despite these advantages, users sometimes encounter issues like greyed-out features, which can interrupt workflow and lead to confusion, particularly for those unfamiliar with the nuances of the web version.
Understanding the foundation and intended use of Excel for Web is key to navigating its occasional quirks. As we explore the reasons behind greyed-out features, it is important to keep in mind that the web version, while robust, does have limitations compared to its desktop counterpart. Acknowledging these differences will help set realistic expectations and guide users towards effective solutions when issues arise.
Common Reasons for Greyed Out Features
There are several reasons why features in Excel for Web may appear greyed out, hindering your ability to perform certain tasks. Understanding these reasons is crucial for troubleshooting and finding effective solutions. Below are some of the most common causes of this issue:
1. Technical Glitches and Software Updates
Like any software, Excel for Web can experience technical glitches that may temporarily disable certain features. These glitches can occur due to minor bugs in the software or during the process of software updates. Microsoft regularly updates Excel for Web to improve functionality and security, but these updates can sometimes lead to compatibility issues or temporary feature restrictions.
To address this issue, users should ensure that they are using the latest version of their web browser and check for any available updates for the Microsoft 365 suite. Additionally, clearing the browser cache and cookies can sometimes resolve minor glitches and restore full functionality to Excel for Web.
2. Compatibility Issues Across Different Browsers
Excel for Web is designed to be compatible with most modern web browsers, including Google Chrome, Mozilla Firefox, Microsoft Edge, and Safari. However, certain features may not work as intended on all browsers due to differences in how each browser processes web content. This can result in features being greyed out or inaccessible.
To mitigate compatibility issues, users should ensure they are using a supported browser and keep it updated to the latest version. If a particular feature is greyed out, trying a different browser can help determine if the issue is browser-specific. Additionally, disabling browser extensions that may interfere with Excel for Web can also resolve compatibility problems.
3. User Permissions and Account Settings
Excel for Web is often used in collaborative environments where multiple users may have varying levels of access to a document. In such cases, certain features may be greyed out due to user permissions set by the document owner or administrator. For example, a user with view-only access will not be able to edit the document, resulting in greyed-out editing features.
To address permission-related issues, users should check their access level and contact the document owner or administrator if they require additional permissions. Understanding the account settings and permission hierarchy within Microsoft 365 can help users navigate and resolve these access-related restrictions.
4. File Format and Versioning Conflicts
Excel for Web supports various file formats, but certain features may be disabled if the document is in an incompatible format or version. For instance, if a document is saved in an older Excel format, some of the newer features available in Excel for Web may not be supported, leading to greyed-out options.
To resolve file format and versioning conflicts, users should ensure that their documents are saved in a compatible format, such as .xlsx. Converting documents to the latest version can restore access to all features and ensure compatibility with Excel for Web. Additionally, users should be aware of any version-specific limitations that may affect the availability of certain features.
5. Understanding Excel for Web's Limited Features
While Excel for Web is a powerful tool, it does have limitations compared to the desktop version. Some advanced features available in Excel desktop, such as certain data analysis tools or macros, may not be supported in the web version. As a result, users may find these features greyed out when accessing Excel for Web.
Recognizing the inherent limitations of Excel for Web is important for setting realistic expectations. Users who require advanced functionalities may need to use the desktop version of Excel or explore alternative tools that offer the desired features. Understanding the scope of Excel for Web will help users make informed decisions and optimize their workflow accordingly.
6. Network and Connectivity Problems
Excel for Web relies on a stable internet connection to function properly. Network issues, such as slow connectivity or intermittent disconnections, can result in features being greyed out or inaccessible. This is because the web version requires constant communication with Microsoft's servers to perform certain tasks and access specific features.
To address network-related issues, users should ensure they have a stable and reliable internet connection. Troubleshooting network problems, such as resetting the router or switching to a different network, can help restore full functionality to Excel for Web. Additionally, users should be mindful of any network restrictions or firewalls that may impact their ability to access certain features.
How to Troubleshoot Greyed Out Features
Troubleshooting greyed-out features in Excel for Web involves a systematic approach to identify and resolve the underlying issue. Here are some steps users can take to troubleshoot and restore functionality:
- Check for Software Updates: Ensure that both your browser and Microsoft 365 suite are up to date to prevent compatibility issues.
- Clear Cache and Cookies: Clearing your browser cache and cookies can resolve minor glitches and restore access to features.
- Verify Browser Compatibility: Use a supported browser and try switching to a different browser if features remain greyed out.
- Review User Permissions: Check your access level and contact the document owner if additional permissions are needed.
- Convert File Formats: Save documents in a compatible format, such as .xlsx, to ensure full access to features.
- Check Network Connection: Ensure a stable internet connection and troubleshoot any network-related issues.
By following these troubleshooting steps, users can effectively address the issue of greyed-out features in Excel for Web and maintain a smooth and productive workflow.
Best Practices for Using Excel for Web
To prevent issues such as greyed-out features and optimize your use of Excel for Web, consider the following best practices:
- Stay Informed: Keep up to date with the latest features, updates, and limitations of Excel for Web through official Microsoft resources.
- Use Compatible Formats: Always save and work with documents in compatible formats to avoid feature restrictions.
- Collaborate Effectively: Understand and respect user permissions and collaborate with team members to ensure seamless document sharing and editing.
- Optimize Network Settings: Maintain a stable internet connection and address any network issues promptly to ensure consistent access to features.
- Explore Alternative Tools: For advanced functionalities not supported in Excel for Web, consider using the desktop version or alternative tools that meet your needs.
By adhering to these best practices, users can enhance their experience with Excel for Web and minimize the likelihood of encountering issues such as greyed-out features.
Frequently Asked Questions
1. Why are some features greyed out in Excel for Web?
Features may be greyed out due to compatibility issues, user permissions, file format conflicts, or network problems. Understanding the specific cause can help resolve the issue and restore access to features.
2. How can I resolve greyed-out features in Excel for Web?
Troubleshooting steps include checking for software updates, clearing cache and cookies, verifying browser compatibility, reviewing user permissions, converting file formats, and ensuring a stable internet connection.
3. Are all Excel desktop features available in Excel for Web?
No, Excel for Web has limitations compared to the desktop version. Some advanced features, such as macros and certain data analysis tools, may not be supported in the web version.
4. Can I use Excel for Web on any browser?
Excel for Web is compatible with most modern browsers, including Chrome, Firefox, Edge, and Safari. However, certain features may not work as intended on all browsers due to compatibility differences.
5. How do user permissions affect feature availability in Excel for Web?
User permissions determine the level of access a user has to a document. Features may be greyed out if a user has view-only access or if certain permissions have been restricted by the document owner.
6. What should I do if my internet connection is affecting Excel for Web?
Ensure a stable internet connection by troubleshooting network issues, resetting the router, or switching to a different network. Stable connectivity is crucial for maintaining access to all features in Excel for Web.
Conclusion and Final Thoughts
Excel for Web is a valuable tool for online collaboration and data management, but users may encounter greyed-out features that disrupt their workflow. By understanding the common causes of this issue and following the troubleshooting steps outlined in this guide, users can effectively resolve greyed-out features and optimize their use of Excel for Web. Adhering to best practices and staying informed about the limitations and updates of the web version will ensure a smooth and productive experience. Remember, while Excel for Web is a powerful tool, understanding its scope and limitations is key to maximizing its potential and maintaining a seamless workflow.