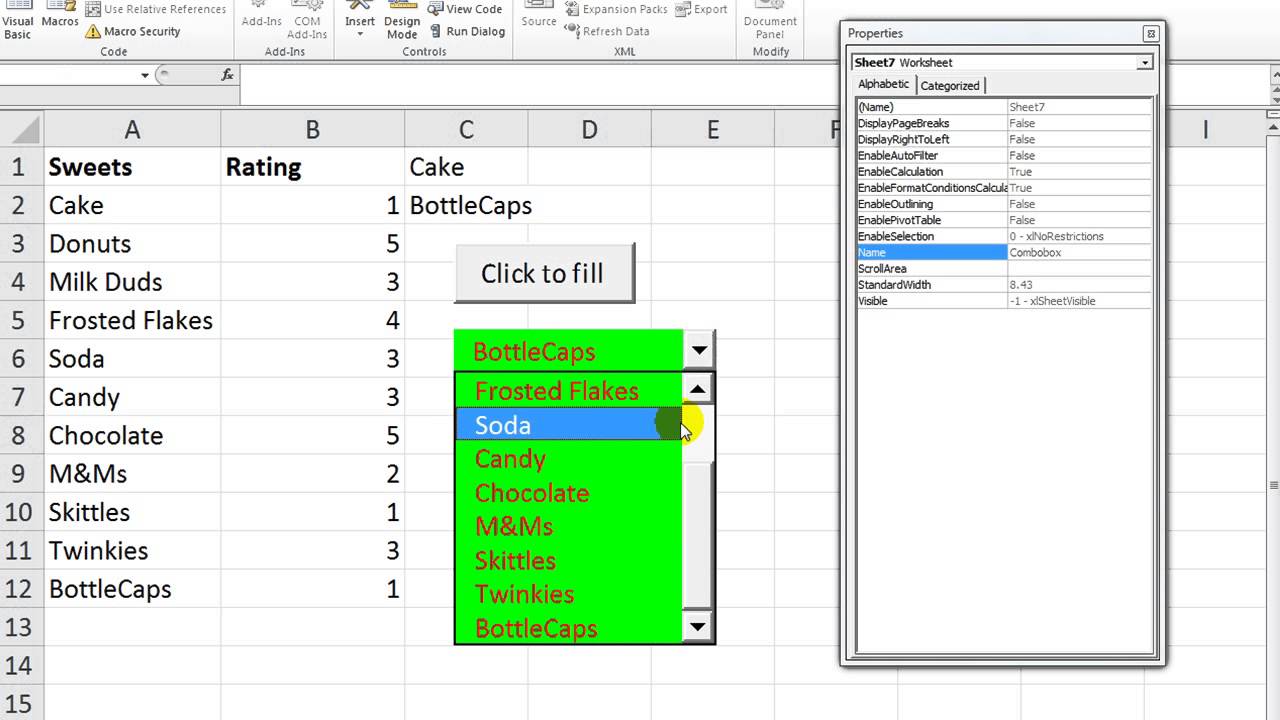Ever wondered how to use VBA to fill an ActiveX ComboBox in Excel effectively? Well, you're not alone! Many Excel users, whether beginners or seasoned professionals, seek ways to automate tasks and enhance their spreadsheets' interactivity. ActiveX ComboBoxes are powerful tools that can significantly improve user experience by allowing data selection from a list. However, manually entering data into these boxes can be tedious, error-prone, and inefficient. That's where VBA (Visual Basic for Applications) comes into play, streamlining this process and opening up a world of possibilities.
In this comprehensive guide, we'll explore the intricacies of using VBA to fill ActiveX ComboBoxes in Excel. Our journey will begin with understanding what ActiveX ComboBoxes are and their benefits. Then, we'll dive into the nuts and bolts of VBA programming, providing detailed explanations and step-by-step instructions to help you harness its full potential. Whether you're looking to populate a ComboBox with static data or dynamic lists from your Excel sheets, we've got you covered. With real-world examples, tips, and best practices, you'll gain the confidence to enhance your Excel projects with ease.
But wait, that's not all! By the end of this article, you'll not only be proficient in using VBA to fill ActiveX ComboBoxes but also equipped with knowledge about debugging common issues, optimizing performance, and integrating with other Excel features. So, buckle up and get ready to transform your Excel skills with our expert guidance. Let's embark on this exciting journey into the world of VBA and ActiveX ComboBoxes!
Table of Contents
- Understanding ActiveX ComboBoxes
- Getting Started with VBA
- Setting Up ActiveX ComboBox in Excel
- Using VBA to Fill ActiveX ComboBox
- Filling ComboBox with Static Data
- Filling ComboBox with Dynamic Data
- Advanced VBA Techniques
- Debugging Common Issues
- Best Practices and Tips
- Optimizing Performance
- Integration with Other Excel Features
- Real-World Applications
- FAQs
- Conclusion
Understanding ActiveX ComboBoxes
ActiveX ComboBoxes are interactive controls embedded within Excel worksheets that allow users to select data from a predefined list. Unlike standard form controls, ActiveX controls offer enhanced functionality and customization options. They can be linked to VBA code, enabling dynamic interaction and automation within Excel. This makes ActiveX ComboBoxes particularly useful for creating user-friendly interfaces and improving data input accuracy.
One of the significant advantages of using ActiveX ComboBoxes is their ability to handle complex data scenarios. For instance, they can be programmed to display lists that update automatically based on other worksheet changes, providing a seamless user experience. Furthermore, ActiveX ComboBoxes can be styled to match the visual aesthetics of your spreadsheet, offering a polished and professional appearance.
Whether you're building a data entry form, a dashboard, or any interactive Excel application, understanding the capabilities and potential of ActiveX ComboBoxes is crucial. They can significantly elevate the functionality of your projects, making them more intuitive and efficient for end-users.
Getting Started with VBA
VBA, or Visual Basic for Applications, is a programming language integrated within Microsoft Office applications, including Excel. It allows users to automate repetitive tasks, create custom functions, and control the behavior of Excel objects like ActiveX ComboBoxes. Learning VBA is a valuable skill for anyone looking to enhance their productivity and proficiency with Excel.
To begin using VBA, you'll need to access the VBA Editor in Excel. This can be done by pressing ALT + F11, which opens the editor where you can write and edit your VBA code. The VBA Editor is your workspace for creating macros, which are sequences of instructions used to automate tasks. Here, you can manipulate Excel objects, respond to events, and perform complex calculations beyond the capabilities of standard Excel formulas.
As you familiarize yourself with VBA, you'll encounter concepts like variables, loops, and conditionals, which are fundamental to programming. These elements allow you to create dynamic and responsive code that can adapt to various scenarios. With practice, you'll be able to write efficient and effective VBA scripts to automate filling ActiveX ComboBoxes and other Excel tasks.
Setting Up ActiveX ComboBox in Excel
Before you can start using VBA to fill an ActiveX ComboBox, you need to set it up in your Excel worksheet. The process involves inserting the ComboBox control and configuring its properties to suit your needs.
To insert an ActiveX ComboBox, navigate to the Developer tab on the Excel ribbon. If the Developer tab is not visible, you can enable it by going to File > Options > Customize Ribbon and checking the Developer option. Once the Developer tab is accessible, click on Insert and select ComboBox (ActiveX Control) from the list of available controls. Click on the worksheet where you want to place the ComboBox, and it will appear at the selected location.
After inserting the ComboBox, you'll want to configure its properties to enhance its functionality. Right-click on the ComboBox and select Properties to open the properties window. Here, you can set attributes such as the ComboBox name (for easy reference in VBA), font style, color, size, and more. You can also link the ComboBox to a specific cell to display the chosen value, which can be useful for data analysis and reporting.
Using VBA to Fill ActiveX ComboBox
With the ActiveX ComboBox set up in your Excel worksheet, you're ready to use VBA to fill it with data. VBA provides several methods to populate ComboBoxes, depending on whether the data is static or dynamic.
To start, you'll need to create a new VBA macro within the VBA Editor. Navigate to the Insert menu and select Module to create a new module where your code will reside. Here, you can write the VBA code that will fill the ComboBox with the desired data.
The basic syntax for filling an ActiveX ComboBox involves referencing the ComboBox object and using the .AddItem method to add items to its list. For example:
ComboBox1.AddItem "Option 1" ComboBox1.AddItem "Option 2" ComboBox1.AddItem "Option 3"
This code snippet adds three options to the ComboBox named ComboBox1. You can replace the item names with any values relevant to your project.
In addition to adding static data, you can use VBA to populate the ComboBox with dynamic data from other cells or ranges within your Excel worksheet. This approach is useful when the data list changes frequently or is too large to enter manually.
Filling ComboBox with Static Data
Filling an ActiveX ComboBox with static data is straightforward and involves using the .AddItem method to specify the items you want to appear in the list. Static data refers to values that do not change over time, such as a fixed list of options or categories.
To populate a ComboBox with static data, follow these steps:
- Open the VBA Editor by pressing ALT + F11.
- Insert a new module by clicking Insert > Module.
- Create a new subroutine to contain your code. For example:
Sub FillComboBoxWithStaticData() ComboBox1.AddItem "Item A" ComboBox1.AddItem "Item B" ComboBox1.AddItem "Item C" End Sub
In this example, the subroutine FillComboBoxWithStaticData adds three specific items to the ComboBox. You can run this macro to populate the ComboBox whenever needed.
Static data is ideal for scenarios where you have a predefined list of options that won't change, such as a list of departments in a company or product categories. It ensures consistency and reduces the risk of errors associated with manual data entry.
Filling ComboBox with Dynamic Data
Dynamic data refers to values that can change over time or are sourced from Excel ranges that may be updated frequently. Using VBA to fill an ActiveX ComboBox with dynamic data allows you to create responsive and adaptable lists that reflect real-time changes in your worksheets.
To fill a ComboBox with dynamic data, you'll typically use a loop to iterate through a range of cells and add each value to the ComboBox. Here's an example:
Sub FillComboBoxWithDynamicData() Dim rng As Range Dim cell As Range ' Define the range containing the data Set rng = Sheet1.Range("A1:A10") ' Clear existing items in the ComboBox ComboBox1.Clear ' Loop through each cell in the range For Each cell In rng ComboBox1.AddItem cell.Value Next cell End Sub In this example, the subroutine FillComboBoxWithDynamicData fills the ComboBox with values from cells A1 to A10 on Sheet1. You can adjust the range to suit the data source in your worksheet.
Dynamic data filling is particularly useful for applications like inventory management, where the list of available items may change frequently. It ensures that users always have access to the most up-to-date information without manual intervention.
Advanced VBA Techniques
Once you're comfortable with the basics of using VBA to fill ActiveX ComboBoxes, you can explore advanced techniques to enhance your Excel applications further. These techniques allow you to create more sophisticated and user-friendly interfaces.
One advanced technique is using VBA to sort the items in a ComboBox alphabetically. This can improve the user experience by making it easier to find and select specific items, especially in long lists. Here's an example of how to sort ComboBox items:
Sub SortComboBoxItems() Dim i As Integer Dim j As Integer Dim temp As String ' Loop through the ComboBox items For i = 0 To ComboBox1.ListCount - 1 For j = i + 1 To ComboBox1.ListCount - 1 ' Compare items and swap if necessary If ComboBox1.List(i) > ComboBox1.List(j) Then temp = ComboBox1.List(i) ComboBox1.List(i) = ComboBox1.List(j) ComboBox1.List(j) = temp End If Next j Next i End Sub
Another advanced technique involves using VBA to filter ComboBox items based on user input or other criteria. This can be useful for creating dynamic drop-down lists that change based on selections made in other parts of the spreadsheet.
Additionally, you can use VBA to handle ComboBox events, such as when a user selects an item. This allows you to trigger specific actions, like displaying additional information or updating related data, based on the user's choice.
Debugging Common Issues
As with any programming endeavor, you may encounter issues when using VBA to fill ActiveX ComboBoxes. Understanding common problems and how to troubleshoot them is essential for successful implementation.
One common issue is the ComboBox not displaying the expected data. This can occur if the data range is incorrect or if there are errors in the VBA code. To resolve this, double-check the range reference and ensure that the VBA script is correctly written and executed.
Another issue you might face is the ComboBox displaying duplicate items. This can happen if the VBA script adds items without clearing existing entries first. To fix this, use the .Clear method before populating the ComboBox with new data.
In some cases, users may report that the ComboBox is not responsive or slow to load. This can be due to inefficient code or large data sets. Optimize your VBA code by minimizing loops and using efficient data structures to improve performance.
Finally, ensure that your macros are enabled and that security settings allow ActiveX controls to function correctly. Adjust Excel's security settings if necessary to enable macros and ActiveX controls.
Best Practices and Tips
To maximize the effectiveness of using VBA to fill ActiveX ComboBoxes in Excel, consider adopting these best practices and tips:
- Plan Your Data Structure: Before writing VBA code, plan how your data will be organized in Excel. This ensures that your code is efficient and easy to maintain.
- Use Meaningful Names: Assign meaningful names to your ComboBoxes and variables. This makes your code more readable and easier to understand.
- Comment Your Code: Add comments to your VBA scripts to explain the purpose of each section. This is especially helpful for future reference or when sharing your code with others.
- Test Thoroughly: Test your VBA scripts in different scenarios to ensure they work as expected. This includes testing with various data sets and user inputs.
- Keep It Simple: Avoid overly complex code that can be difficult to debug and maintain. Focus on writing clear and concise scripts that achieve the desired outcome.
- Stay Updated: Keep your Excel and VBA skills up to date by exploring new features and techniques. This helps you take advantage of the latest tools and functionalities.
Optimizing Performance
When working with large data sets or complex Excel applications, performance optimization becomes crucial. Here are some strategies to enhance the performance of your VBA scripts:
- Limit Screen Updates: Use the Application.ScreenUpdating = False property to disable screen updates while your macro runs. This can significantly speed up execution by reducing visual rendering time.
- Minimize Loop Iterations: Avoid unnecessary loops and iterations in your code. Instead, use efficient data structures and functions to achieve the same results with fewer iterations.
- Use Arrays: When dealing with large data sets, consider using arrays to store and manipulate data in memory. This can be faster than interacting with Excel cells directly.
- Avoid Unnecessary Calculations: Disable automatic calculations using Application.Calculation = xlCalculationManual when running your macro. Re-enable it afterward to update formulas as needed.
- Optimize Data Access: If your ComboBox data comes from external sources, consider caching the data locally or using efficient data retrieval methods to reduce access time.
Integration with Other Excel Features
ActiveX ComboBoxes can be integrated with other Excel features to create powerful and interactive applications. Here are some ways to enhance your projects:
- Conditional Formatting: Use conditional formatting to highlight cells or ranges based on the ComboBox selection. This can provide visual cues to users and improve data analysis.
- Data Validation: Combine ComboBoxes with data validation rules to enforce data integrity and ensure that users select valid options from the list.
- Formulas and Functions: Leverage Excel's built-in formulas and functions to perform calculations or generate dynamic lists based on ComboBox inputs.
- Charts and Graphs: Use ComboBox selections to update charts and graphs dynamically, providing users with real-time visualizations of their data.
- PivotTables: Integrate ComboBoxes with PivotTables to allow users to filter and analyze large data sets easily.
Real-World Applications
Using VBA to fill ActiveX ComboBoxes has numerous real-world applications across various industries and domains. Here are some examples:
- Inventory Management: Create dynamic inventory lists that update automatically based on stock levels and supplier information. This helps streamline order processing and inventory tracking.
- Human Resources: Develop employee management systems with ComboBoxes for selecting departments, job titles, and performance ratings. This simplifies data entry and reporting.
- Financial Analysis: Build financial models that allow users to select scenarios, assumptions, and variables using ComboBoxes. This improves decision-making and scenario analysis.
- Customer Relationship Management (CRM): Design CRM dashboards with ComboBoxes to filter customer data by region, industry, or sales representative. This enhances data exploration and customer insights.
- Project Management: Create project tracking tools with ComboBoxes for selecting tasks, milestones, and team members. This facilitates project planning and progress monitoring.
FAQs
1. Can I use VBA to fill multiple ActiveX ComboBoxes simultaneously?
Yes, you can fill multiple ActiveX ComboBoxes simultaneously using VBA. Simply reference each ComboBox by its name and use the .AddItem method to add items to each list. You can loop through a collection of ComboBoxes if they share similar data sources.
2. How do I ensure that my VBA code runs automatically when the Excel file is opened?
To run VBA code automatically when the Excel file is opened, you can use the Workbook_Open event. This event is triggered when the workbook is opened, allowing you to execute your code without manual intervention.
3. Can I use VBA to filter ComboBox items based on other cell values?
Yes, you can use VBA to filter ComboBox items based on other cell values or criteria. By implementing conditional logic in your VBA script, you can dynamically adjust the items displayed in the ComboBox based on user input or other worksheet data.
4. What are the differences between ActiveX ComboBoxes and Form Control ComboBoxes in Excel?
ActiveX ComboBoxes offer more customization and functionality compared to Form Control ComboBoxes. ActiveX controls can be linked to VBA code and allow for greater interaction and automation. Form Control ComboBoxes, on the other hand, are simpler and may be preferred for basic tasks where advanced features are not required.
5. How can I clear the contents of an ActiveX ComboBox using VBA?
To clear the contents of an ActiveX ComboBox using VBA, use the .Clear method. This removes all items from the ComboBox, allowing you to repopulate it with new data as needed.
6. Is it possible to limit the number of items displayed in a ComboBox using VBA?
While VBA itself does not directly limit the number of items displayed in a ComboBox, you can control the items added to the list by specifying conditions in your code. For example, you can use a counter or conditional logic to restrict the number of items added based on your requirements.
Conclusion
In conclusion, mastering VBA to fill ActiveX ComboBoxes in Excel empowers you to create dynamic, interactive, and efficient Excel applications. By understanding the capabilities of ActiveX controls and leveraging the power of VBA, you can automate tasks, enhance user experience, and improve data accuracy.
Throughout this guide, we've explored the essentials of setting up ActiveX ComboBoxes, using VBA to populate them with static and dynamic data, and implementing advanced techniques to optimize performance and functionality. With best practices, real-world applications, and a focus on troubleshooting common issues, you're well-equipped to tackle any Excel project that involves ActiveX ComboBoxes.
As you continue to develop your VBA skills, remember to stay curious, experiment with different approaches, and seek out new opportunities to integrate VBA into your Excel workflows. By doing so, you'll unlock the full potential of Excel and transform how you manage and analyze data.
For further reading and resources on Excel VBA and ActiveX controls, consider exploring online tutorials, forums, and official documentation from Microsoft. Happy coding!